
How to back up computer data easily
Did you know that you can only rely on your hard drive's data integrity for about three to four years? According to BackBlaze, it is estimated that 90% of hard drives will only work fine for three years. You can (and you should) read their study here; it is very interesting, though I will also admit that its results can be a bit frightening.
So, you may lose data at any time, and it's best to be prepared for this unfortunate event. Not only that, but your computer may be infected by a ransomware application, which will encrypt all your files, rendering them useless. The good news is that there are several applications that can do this tedious data backup task for you.
I have recommended SyncBack Pro in one of the articles I've written a while ago, and I continue to regard it as an excellent data backup program. However, I am aware that some of you will prefer to use a free solution. If this is your case, I have got you covered, because this article will discuss Windows' built-in data backup tool.
As you can see, Windows 10 includes a fully featured backup application. And if you aren't familiar with its modern user interface, you can always click the "Go to Backup and Restore" link. This will take you to the old Windows 7 backup program, which may be a bit easier to use. As you'd expect, Windows' backup application allows you to add or exclude the various files or folders that you need, or don't want to be included in your backups.
By default, the application's "File History" feature is turned off. It's a pity, because most users will want to utilize it on a regular basis. In a nutshell, File History saves older copies of your files, allowing you to retrieve them in case that they get lost or are corrupted.
You can save copies of your precious files every 10 minutes, for example, and have any version of them restored in case that something goes wrong. Or, you can have them saved at the end of each day. The saved files can be kept for a month, for several months, or forever. An intelligent algorithm will start deleting the oldest files, in case that you run out of hard disk space. This is an optional feature that can be enabled or disabled at any time, of course.
The data can also be saved to an external hard drive. Unlike SyncBack, though, you won't be able to save the backed-up data to an Amazon S3 account. However, you can get the advantages of both tools for free by using a third-party, cloud-based data backup service such as Dropbox to store your key files and data.
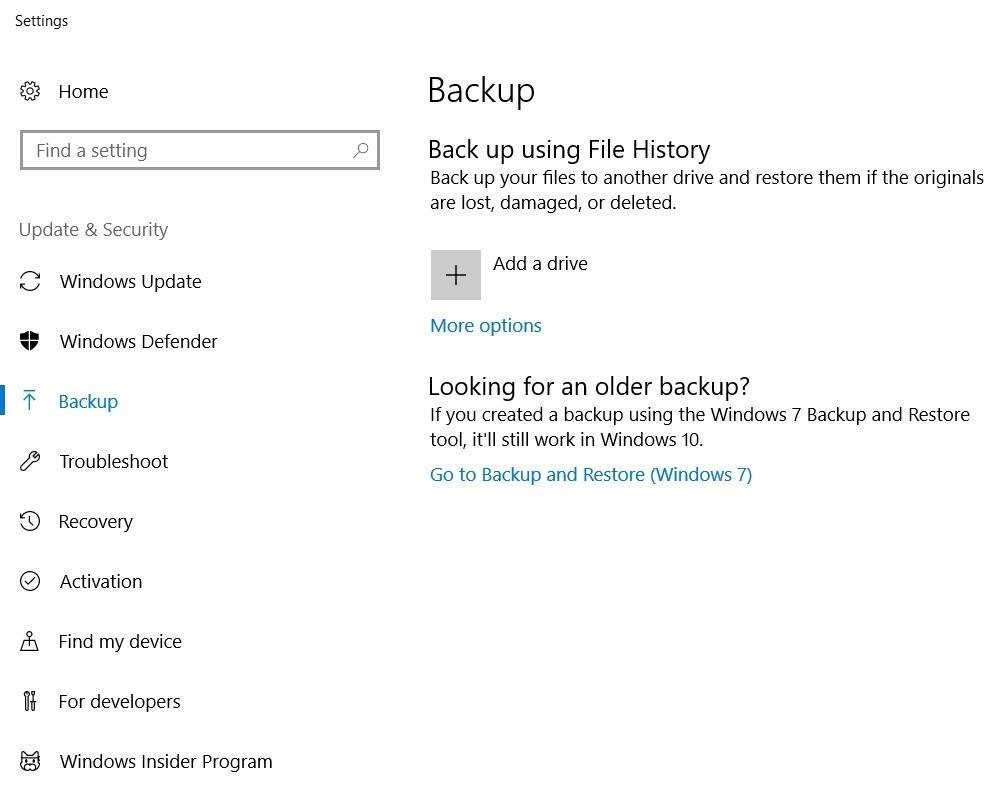
By default, Dropbox will offer 2 GB of free storage space; however, if you refer several people to the service, each new person who joins Dropbox will boost your free storage space quote by 250 MB. This means that you can get up to 3 GB of storage as soon as four of your friends have gotten their free 2 GB accounts. I've seen several people getting as much as 15 GB of free space, which should be more than enough to store your important files in the cloud.
My strong recommendation is to use several data backup methods. Don't just rely on locally stored data because your house may catch on fire and you'll lose everything. It is wise to save a copy of your data locally, but be sure to also store it on a portable, external hard drive which is stored in a different location – in your parents' house, for example. For best results, you should also save the data to a cloud backup service which provides support for AES-based data encryption.
It may sound like overkill, but this is exactly what I do to keep my data safe. If you've got files you can't afford to lose, my strong recommendation is to use my data backup strategies as well. Yes, they will cost you some time and money, but you will sleep well at night, knowing that your data will be safe.